
كيفية تسجيل الشاشة على جهاز iPad
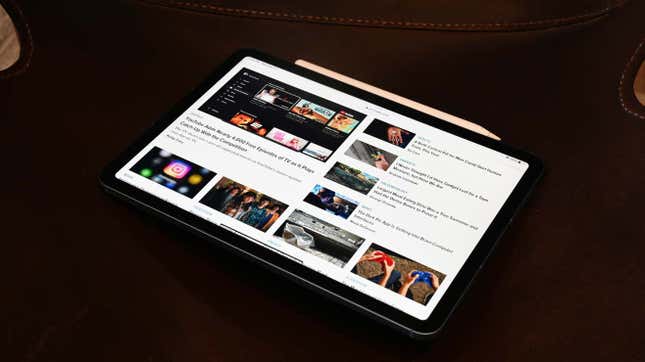
فقط كما يعمل لقطة الشاشة على جهاز iPadيعد تسجيل الشاشة طريقة رائعة لالتقاط الحدث على جهازك اللوحي. على عكس لقطة الشاشة، يمكن أن يحصل تسجيل الشاشة على نشاط مستمر لفترة أطول نسبيًا بدلاً من التقاط صورة ثابتة فقط. شيء جيد آخر في تسجيلات الشاشة هو أنها تلتقط الصوت أيضًا.
لتسجيل الشاشة على جهاز iPad، عليك أولاً القيام بذلك أضف الميزة إلى مركز التحكم الخاص بك. مركز التحكم هو القائمة التي تنبثق عند التمرير لأسفل على شاشتك وتتيح لك التفاعل بسرعة مع التطبيقات الأكثر استخدامًا على جهاز iPad.
انتقل إلى الإعدادات > مركز التحكم > انقر على أيقونة علامة الجمع الخضراء بجوار تسجيل الشاشة. سيؤدي هذا إلى إضافة الميزة إلى مركز التحكم الخاص بك. للوصول إليه، اسحب لأسفل على شاشتك وانقر على الأيقونة التي تحتوي على دائرتين. سيكون هناك عد تنازلي مدته ثلاث ثوانٍ، وسيبدأ تسجيل الشاشة.
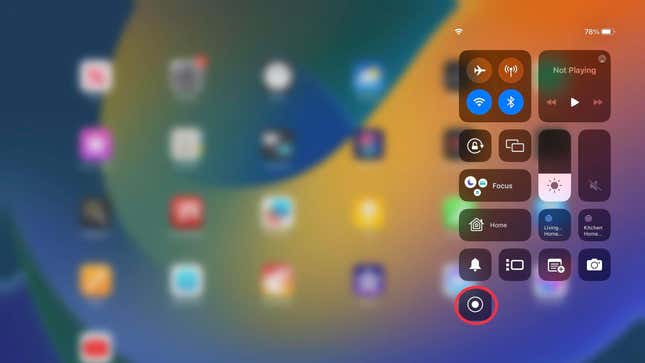
عند الانتهاء، اسحب لأسفل إلى مركز التحكم الخاص بك واضغط على الأيقونة مرة أخرى. أو يمكنك النقر على أيقونة تسجيل الشاشة الحمراء الموجودة أعلى الشاشة والضغط على “إيقاف”.
سوف تحصل على إشعار يعلمك أنه تم حفظ التسجيل الخاص بك. لمشاهدته، توجه إلى تطبيق الصور الخاص بك.
لاحظ أن بعض التطبيقات لا تسمح لك بتسجيل الصوت أو الفيديو. على سبيل المثال، لن يؤدي تسجيل الشاشة أثناء مكالمة فيديو Facetime إلى تسجيل الصوت. ولا يمكنك استخدام انعكاس الشاشة وتسجيل شاشتك في وقت واحد. لا تسمح بعض تطبيقات بث الفيديو والموسيقى أيضًا بتسجيل الشاشة، وغالبًا ما تظهر شاشة سوداء وكتم صوت المحتوى الذي تحاول التقاطه.
هل تريد المزيد من المساعدة؟
كيفية إعادة ضبط المصنع لجهاز iPad
كيفية إعادة ضبط جهاز آيباد
كيفية إعادة تشغيل جهاز آيباد
كيفية إعادة ضبط جهاز iPad بدون كلمة مرور
كيفية توصيل قلم Apple Pencil بجهاز iPad
هل تريد المزيد من اختيارات Gizmodo للإلكترونيات الاستهلاكية؟ تحقق من أدلةنا إلى أفضل الهواتف, أفضل أجهزة الكمبيوتر المحمولة, أفضل أجهزة التلفاز، و أفضل سماعات الرأس. إذا كنت تريد التعرف على الشيء الكبير التالي، فراجع دليلنا كل ما نعرفه عن آيفون 16.
