
كيفية قفل أي تطبيق iPhone خلف Face ID
لا يمكنك حقًا أن تذهب أبعد من ذلك عندما يتعلق الأمر بأمن الهاتف، مع الأخذ في الاعتبار كل ما نوليه من أهمية لهذه الأجهزة الصغيرة — بدءًا من تطبيقات الحسابات المصرفية وحتى محادثاتنا الأكثر حميمية — وبينما يمكن أن تمنع حماية شاشة القفل معظم الأشخاص من الدخول، إلا أنها لا يكفي دائما.
يمكن أن تؤدي إضافة طبقة إضافية من الحماية أعلى تطبيقات معينة إلى حماية بياناتك الأكثر حساسية، سواء من اللص الذي تمكن من فتح هاتفك أو من ابنة أو ابن أخيك الذي استعار هاتفك للعب لعبة. إنه يعني وجود حاجز آخر أمام الآخرين ليتمكنوا من اجتيازه والمزيد من راحة البال بالنسبة لك.
الحل الأصلي مدمج في حل Apple الاختصارات (الموجود على نظام التشغيل iOS بشكل افتراضي)، ولكن تجدر الإشارة إلى أن بعض التطبيقات تقدم هذه الميزة على أي حال، دون الحاجة إلى برامج إضافية. أحد هذه التطبيقات هو WhatsApp: اضغط إعدادات (أسفل اليمين)، ثم خصوصية و قفل الشاشة، ويمكنك طلب مسح Face ID أو Touch ID للدخول إلى التطبيق.
تطبيق آخر يمكنك القيام بذلك من خلاله هو Dropbox، حتى تتمكن من الاحتفاظ بالملفات الموجودة في خزانة التخزين السحابية الخاصة بك آمنة من أعين المتطفلين. افتح ال حساب علامة التبويب، وانقر على أيقونة الترس (أعلى اليمين)، وحدد تشغيل رمز المرور. سيُطلب منك تقديم رمز مرور مكون من أربعة أرقام، والذي سيكون مطلوبًا للدخول إلى التطبيق.
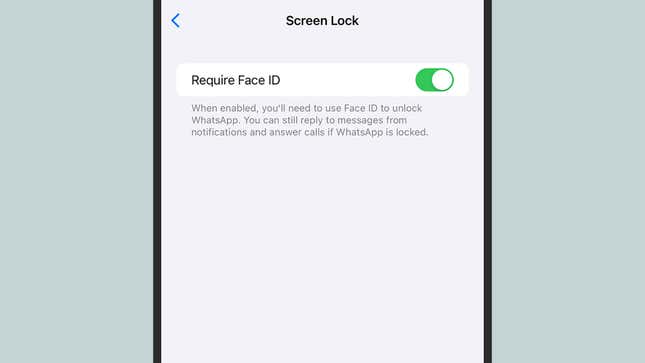
وفيما يتعلق بتطبيقات Apple، ستجد طبقة الأمان الإضافية هذه في تطبيق Notes، وليس عبر التطبيق ككل، ولكن كخيار للملاحظات الفردية. عندما تكون داخل ملاحظة، اضغط على النقاط الثلاث (أعلى اليمين)، ثم قفل: يمكنك حماية الملاحظات بكلمة مرور مخصصة أو عبر تقنية Face ID أو Touch ID المدمجة بالفعل في جهاز iPhone الخاص بك.
إذا كان التطبيق الذي ترغب في قفله لا يقدم هذا النوع من الميزات، فأنت بحاجة إلى تطبيق Shortcuts – يجب أن يكون موجودًا بالفعل على جهاز iPhone الخاص بك، ولكن يمكنك ذلك قم بتنزيله مرة أخرى إذا لم يكن كذلك. أولاً، تأكد من وجود اختصار Lock Screen في مكانه الصحيح. من الاختصارات علامة التبويب، انقر فوق جميع الاختصارات، ثم + زر (زائد) في الزاوية اليمنى العليا.
اختار أضف الإجراء، ابحث عن “قفل الشاشة”، حدده عندما يظهر، ثم اختر منتهي. يؤدي هذا إلى إنشاء اختصار قفل الشاشة دون إرفاق أي شروط أو متغيرات، بحيث يمكنك إرفاقه بالأتمتة (بالإضافة إلى الاختصارات الأخرى إذا لزم الأمر). إذا كنت لا تزال في تطبيق الاختصارات، فاضغط على أتمتة في الجزء السفلي من الشاشة.
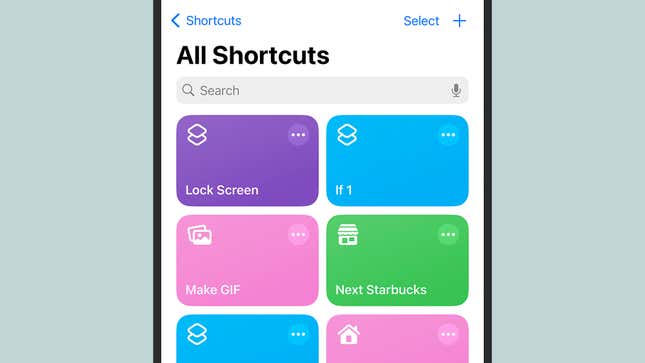
انقر على أتمتة جديدة إذا لم تكن قد قمت مسبقًا بإنشاء أي أتمتة أو + زر (زائد) في الزاوية اليمنى العليا إذا كان لديك. من القائمة التي تظهر لك، اختر برنامج، ثم في الشاشة التالية، اضغط على يختار لاختيار التطبيق (التطبيقات) الذي تريد قفله – يمكنك اختيار أكثر من تطبيق، إذا لزم الأمر.
مع تحديد التطبيق، حدد فتح و تشغيل على الفور من الخيارات الموجودة بالأسفل (يمكنك ترك إعلام عند التشغيل متوقف)، ثم اضغط على التالي. يجب عليك بعد ذلك تحديد الإجراء الذي تم اتخاذه عند فتح التطبيق المحدد. ابحث عن “شاشة القفل” في مربع البحث بالأعلى، وقم بتعيينها عندما تظهر – هذا هو الاختصار الذي قمنا بتمكينه للتو، بدون أي إضافات مرفقة.
ثم يتم إضافة الأتمتة الخاصة بك. عندما تقوم بتشغيل التطبيقات المحددة في المستقبل، يقوم جهاز iPhone الخاص بك بقفل نفسه تلقائيًا، مما يؤدي بشكل أساسي إلى وضع التطبيق خلف Face ID أو Touch ID أو التحقق من مصادقة رمز المرور (اعتمادًا على أمان شاشة القفل التي قمت بإعدادها – اختر معرف الوجه/معرف اللمس ورمز المرور من الإعدادات لتغيير هذا).
بمجرد حصولك على اختصار قفل الشاشة، يمكنك استخدامه في عمليات التشغيل الآلي الأخرى أيضًا: يمكنك جعل جهاز iPhone الخاص بك يقفل نفسه عند مغادرة المنزل، على سبيل المثال، أو عند تمكين وضع عدم الإزعاج. لإزالة نظام التشغيل التلقائي الذي قمت بإعداده، اسحب لليسار عليه على أتمتة علامة التبويب، ثم اختر يمسح.

