
كيفية قطع الوصول إلى الكاميرا والميكروفون على أي جهاز
بينما تستمر تهديدات الأمن الرقمي في الظهور أكثر تطورا وتعقيدا، في بعض الأحيان تكون أفضل الطرق لحماية نفسك وبياناتك بسيطة جدًا — وسنقدم لك هنا إحدى عمليات التحقق الأسهل التي يمكنك إجراؤها بانتظام على أجهزتك المختلفة.
يعد الوصول إلى الكاميرات والميكروفونات المتصلة بالهواتف والأجهزة اللوحية وأجهزة الكمبيوتر الخاصة بك، بالطبع، أمرًا تريد الاحتفاظ به مغلقًا: تحتاج التطبيقات إلى سبب وجيه للغاية إذا كانت ستبدأ في النظر عبر كاميرا الويب الخاصة بك أو الاستماع عبر -ميكروفون اللوحة، وهو أحد المناطق التي يمكن أن تكون أجهزتك فيها أكثر عرضة للخطر.
والخبر السار هو أنه من السهل نسبيًا التحقق من كيفية الوصول إلى هذه المكونات، ولا يستغرق إيقاف هذا الوصول سوى بضع نقرات أو نقرات. إليك كيفية القيام بذلك بغض النظر عن الجهاز الذي تستخدمه، ونوصي بإجراء عمليات التحقق هذه بين الحين والآخر للتأكد من أن كل شيء على ما يرام.
شبابيك
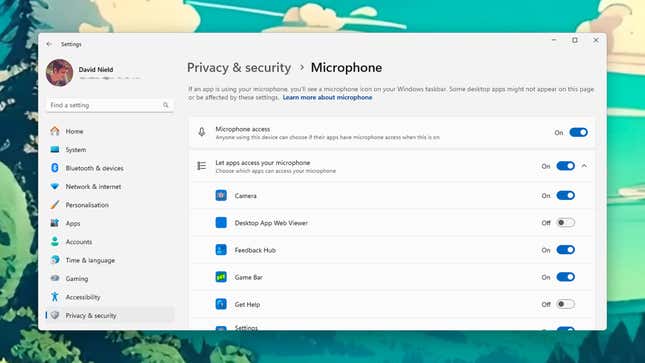
لا يوجد معيار معتمد ومتفق عليه عالميًا لنظام التشغيل Windows فيما يتعلق باستخدام الكاميرا أو الميكروفون. ومع ذلك، فإن معظم صانعي الأجهزة يقدمون بعض الأنشطة البسيطة، خاصة عندما يتعلق الأمر بكاميرات الويب. إذا لم تكن متأكدًا بشأن الكمبيوتر المحمول أو سطح المكتب الخاص بك، فراجع الوثائق المرفقة به (أو مع كاميرا الويب التابعة لجهة خارجية التي تستخدمها).
إذا قمت بفتح الإعدادات من قائمة ابدأ ثم اختر الخصوصية و أمن، سيتم الترحيب بك بقائمة طويلة من الأذونات التي يمكن للتطبيقات طلبها على Windows. وهي تغطي كل شيء بدءًا من الإشعارات وحتى موقع جهازك، ولكن تلك التي نهتم بها أكثر هنا هي آلة تصوير و ميكروفون.
انقر فوق أي من هذه العناوين لرؤية التطبيقات التي يمكنها الوصول إلى هذه الأجزاء من النظام. بالطبع، قد تكون هناك أسباب حقيقية وراء حاجة التطبيقات إلى الوصول إلى الكاميرا أو الميكروفون، ولكن إذا اكتشفت أي شيء لا يرضيك، فأوقف تشغيل مفتاح التبديل ذي الصلة لمنع التطبيق من الوصول إلى هذه المكونات. استخدم مفاتيح التبديل الموجودة في الجزء العلوي لمنع الوصول إلى الكاميرا أو الميكروفون تمامًا.
ماك
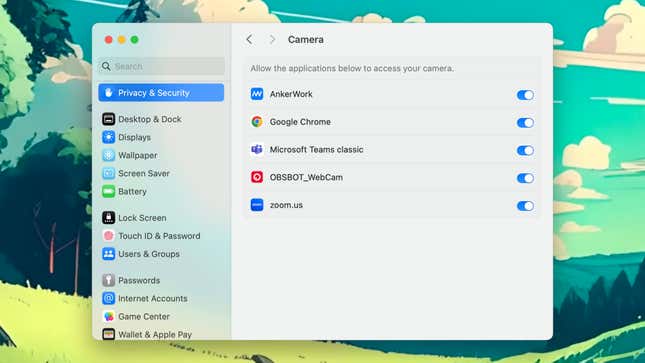
على عكس نظام التشغيل Windows، يتضمن نظام التشغيل macOS مؤشرات لنشاط الكاميرا والميكروفون: أيقونات في شريط القائمة أعلى الشاشة، ملونة باللونين الأخضر والبرتقالي، على التوالي، والتي من المفترض أن تخبرك عندما تكون الكاميرا أو الميكروفون قيد الاستخدام. إذا كنت قد قمت بتوصيل كاميرا ويب تابعة لجهة خارجية، فمن المرجح أن تحتوي على بعض أضواء المؤشرات الخاصة بها أيضًا (راجع تعليماتها إذا لم تكن متأكدًا).
يجب أن تحذرك المؤشرات بشأن أي تسجيل متوقع، ولكن يمكنك أيضًا التحقق من التطبيقات المثبتة لديك والتي لديها إذن رسميًا للوصول إلى كاميرا الويب والميكروفون. افتح ال تفاحة القائمة، انقر على اعدادات النظام، ثم قم بفتح الخصوصية و أمن علامة التبويب – سترى في القائمة التي تظهر أن لديك إدخالات لكليهما ميكروفون و آلة تصوير.
انقر فوق أي من هذه العناوين للتحقق من أذونات التطبيق. الأمر متروك لك فيما إذا كان لدى التطبيقات سبب مشروع لرغبتك في الوصول إلى الكاميرا والميكروفون أم لا. إذا لم تتمكن من التفكير في واحد لأي برنامج معين في القائمة، فأوقف تشغيل مفتاح التبديل ذي الصلة، وسيتم إبطال هذا الإذن المحدد.
المتصفحات
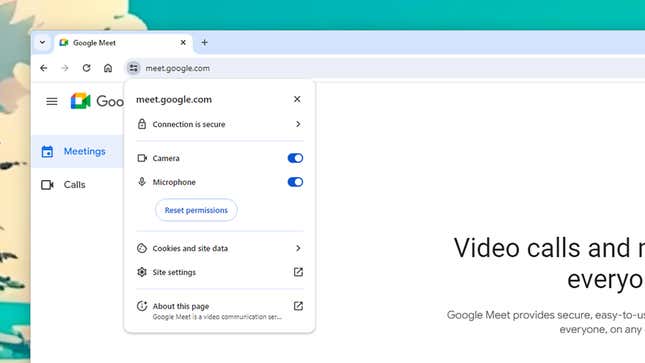
عندما يتعلق الأمر بأجهزة الكمبيوتر المكتبية أو المحمولة، لا يقتصر الأمر على التطبيقات التي تحتاج إلى التفكير فيها فيما يتعلق بالوصول إلى كاميرا الويب والميكروفون، لأن مواقع الويب وتطبيقات الويب يمكن أن تطلب إذنًا للوصول إلى هذه الأجهزة أيضًا. تختلف كيفية التعامل مع ذلك من متصفح إلى آخر، ولكننا سنقدم لك الإرشادات الخاصة بمتصفح Chrome هنا – سيكون لدى المتصفحات الأخرى خيارات مماثلة يمكنك البحث فيها.
قم بتحميل أي موقع ويب في Chrome، ويمكنك النقر فوق الرمز الصغير (الذي يشبه زوجًا من أشرطة التمرير الأفقية) الموجود على يسار شريط العناوين لرؤية الأذونات التي يمتلكها موقع معين. إذا طلب الموقع الوصول إلى الكاميرا والميكروفون، فسترى مفاتيح تبديل لهذه الأذونات التي يمكنك تشغيلها أو إيقاف تشغيلها.
عندما تكون الكاميرا أو الميكروفون قيد الاستخدام بشكل نشط، تظهر رموز الكاميرا أو الميكروفون في شريط العناوين أيضًا على الجانب الأيمن. للتحقق من هذه الأذونات عبر جميع مواقع الويب التي تزورها، انقر فوق النقاط الثلاث (أعلى اليمين)، ثم إعدادات، ثم الخصوصية والأمن, إعدادات الموقع، و آلة تصوير أو ميكروفون. يمكنك إيقاف تشغيل الوصول إلى الكاميرا والميكروفون على أساس كل موقع على حدة أو للمتصفح ككل.
ذكري المظهر
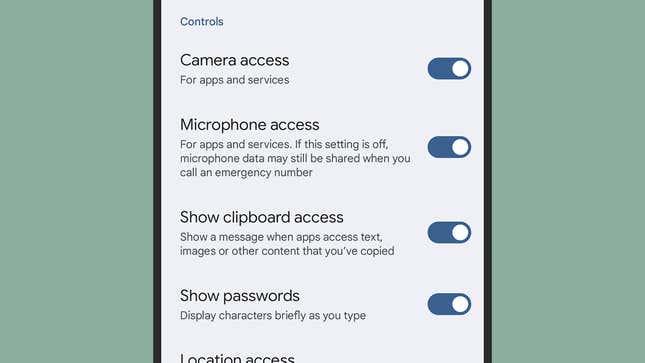
لدى جميع صانعي الهواتف المختلفة طرق مختلفة لنظام التشغيل Android، ولكن جميع الإصدارات الموجودة على Android تحتوي الآن على رمز مؤشر يخبرك عندما تكون الكاميرا أو الميكروفون الموجود على اللوحة قيد الاستخدام. على هواتف Pixel، على سبيل المثال، توجد نقطة خضراء صغيرة في الزاوية العلوية اليمنى من الشاشة، اسحب لأسفل من أعلى الشاشة وانقر على المؤشر لرؤية التطبيق الذي يستخدم حاليًا الكاميرا أو الميكروفون.
لإجراء تدقيق لمعرفة التطبيقات التي يمكنها الوصول فعليًا إلى الكاميرا والميكروفون على هاتف Pixel، افتح شاشة الإعدادات الرئيسية، ثم اضغط على الأمن والخصوصية و خصوصية. ستجد هنا مفاتيح تبديل لتشغيل الوصول إلى الكاميرا والميكروفون أو إيقاف تشغيله على مستوى النظام، حتى تتمكن من حظر الوصول بسرعة لكل تطبيق على الجهاز.
يختار إذن مدير ثم آلة تصوير أو ميكروفون لرؤية الأذونات على أساس كل تطبيق على حدة: حدد تطبيقًا، وستظهر لك الخيارات السماح فقط أثناء استخدام التطبيق, اسأل كل مرة، و لا تسمح. مرة أخرى، هذه هي الشاشات التي ستراها على Google Pixel، ولكن إذا كنت تستخدم نسخة أخرى من Android، فيجب أن تحصل على مجموعة مماثلة من الخيارات.
دائرة الرقابة الداخلية
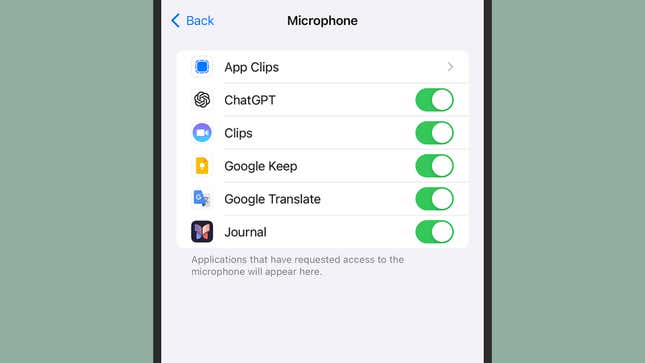
يمكنك معرفة متى تكون الكاميرا أو الميكروفون نشطًا على iPhone لأنك سترى نقطة خضراء (الكاميرا) أو برتقالية (الميكروفون) في أعلى الشاشة. اسحب لأسفل من الزاوية العلوية اليمنى من الشاشة للوصول إلى مركز التحكم، ويمكنك بعد ذلك النقر في الجزء العلوي لمعرفة التطبيقات، على وجه الخصوص، التي تستخدم حاليًا مكونات النظام هذه.
لمراجعة الوصول عبر نظام التشغيل iOS، افتح الإعدادات، ثم اختر الخصوصية والأمان. تسرد هذه الصفحة جميع الأذونات المتنوعة التي يمكن للتطبيقات التقدم للحصول عليها، بدءًا من امتيازات Bluetooth وحتى الوصول إلى مكتبة الصور الخاصة بك. انقر على ميكروفون أو آلة تصوير لمعرفة التطبيقات التي تم منحها هذه الأذونات.
من المنطقي أن تحتاج تطبيقات مكالمات الفيديو إلى هذه الأذونات، ناهيك عن ألعاب ألغاز الكلمات أو عملاء البريد الإلكتروني – تقع على عاتق مطور التطبيق مسؤولية توضيح سبب الحاجة إلى الأذونات عندما ترى النافذة المنبثقة التي تطلبها. إذا رأيت تطبيقًا مدرجًا ولا ترغب بالتأكيد في منحه حق الوصول إلى الكاميرا أو الميكروفون، فأوقف تشغيل مفتاح التبديل ذي الصلة، وبذلك تكون قد انتهيت.
