
كيفية النسخ واللصق على ماك
استعد لاستخدام اختصاري لوحة المفاتيح اللذين ستحصل على أكبر عدد من الأميال باستخدامهما أجهزة ماك بوك. هل سمعت من قبل السيطرة ج + السيطرة الخامس؟ حسنًا، استعدوا لـ (قرع الطبول) الأمر C + الأمر V. نعم، هذا كل شيء. لنسخ نص أو صورة، اضغط مع الاستمرار على مفتاح كمد وضرب ج. للصق، اضغط مع الاستمرار كمد وضرب الخامس. لقص النص، اضغط كمد + العاشر بدلاً من. يمكنك أيضًا النقر بزر الماوس الأيمن أو النقر مع الضغط على مفتاح التحكم على نص أو صورة، ثم النقر على “ينسخ“، ثم افعل الشيء نفسه واضغط على”معجون” للصقه.
أوه، كان ذلك صعبًا، أليس كذلك؟ بالطبع، هناك عدد لا بأس به من الأوامر الأكثر إثارة للاهتمام المتاحة لك والتي يمكنك أيضًا إلقاء نظرة عليها. على سبيل المثال، إذا كنت تريد أن يبدو النص المنسوخ بنفس الشكل الموجود في أي مستند أو بريد إلكتروني تكتبه حاليًا، فأنت تريد لصق النمط ومطابقته. إما أن تنقر بزر الماوس الأيمن ثم تختار “”لصق وتطابق النمط“، أو ضرب بطريقة أخرى الخيار + Shift + Command + V.
ستحتاج إلى الوصول إلى الحافظة إذا كنت تريد العثور على العناصر التي نسختها مؤخرًا. أولاً، افتح تطبيق Finder، ثم اضغط على “تحرير” في الشريط العلوي وحدد “الحافظة”. هناك، يجب أن تجد النص الذي قمت بنسخه مؤخرًا. لن يظهر لك التاريخ السابق الذي قمت بنسخه مؤخرًا، للأسف.
إذا كنت تريد حفظ مهام نسخ متعددة، فستحتاج إلى تثبيت تطبيق منفصل. نوصي ببعض التطبيقات مثل ميسي، والذي، إذا قمت بتنزيله من موقع الويب، يطلب منك دفع ما تستطيع، بدلاً من إسقاط 10 دولارات في متجر التطبيقات. هناك ايضا باستبال، وهو مجاني، على الرغم من أنه يحد من عدد العناصر التي يمكنك نسخها ولصقها ما لم تدفع مقابل الإصدار المميز.
المزيد من أوامر Mac لتمييز المحتوى أو تحديده
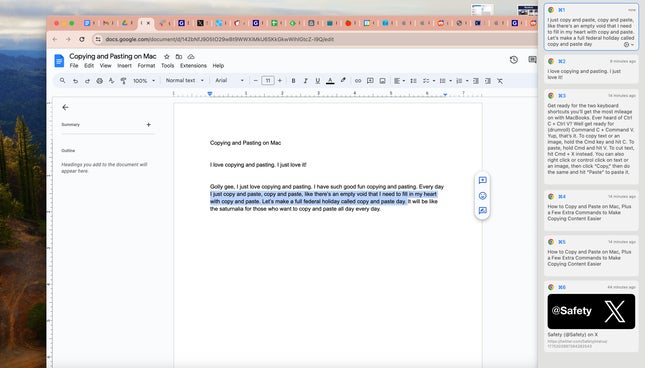
في بعض الأحيان، لن يكون لديك خيار القيام بمهمة نسخ ولصق بسيطة، وسوف ترغب في إلقاء نظرة على كيفية التقاط لقطة شاشة على أجهزة Mac. يمكنك العثور على ذلك هنا إذا كنت ترغب أيضًا في تسجيل شاشتك. بشكل عام، لن تكون مخطئًا بمجرد الضرب كمد + شيفت + 5.
وبطبيعة الحال، يجب أن تعرف العادية الخاصة بك كمد + ز للتراجع عن كل ما كتبته أو لصقته للتو. لنسخ النص، ستحتاج أيضًا إلى التذكر كمد + أ لتحديد كل النص أو العناصر الموجودة في مستند أو مجلد. إذا كنت ترغب في الحصول على مزيد من التفاصيل، فتذكر بعض الأوامر لتحديد النص على يسار أو يمين المؤشر. ضرب يحول، فسيقوم أي من مفاتيح الأسهم بتمييز أي نص يتماشى مع المؤشر. في مستند، اضغط التحول + كمد، ثم أي من مفاتيح الأسهم لتحديد كل النص الموجود على يسار المؤشر أو يمينه أو أسفله أو فوقه. وأخيرا، إذا ضربت الخيار + التحول ومفاتيح الأسهم، يمكنك توسيع تحديد النص الخاص بك إلى الكلمة الحالية أو السابقة أو إلى أعلى الفقرة أو نهايتها. يمكنك استخدام هذه الأوامر لنسخ النص بسرعة دون استخدام الماوس أو لوحة التتبع.
ستخدمك بعض الأوامر الرئيسية جيدًا إذا كنت تحاول نقل أو نسخ مستندات متعددة في Finder أو في أي تطبيق آخر تقريبًا. إذا كنت بحاجة إلى تحديد جميع العناصر في القائمة، فاضغط على كمد + أ لتحديد كل شيء. إذا كنت بحاجة إلى تحديد عناصر في مجلد تدريجيًا، فاضغط باستمرار على Cmd وحدد كل منها قبل نسخها أو نقلها. إذا قمت بالضغط باستمرار على Shift، فيمكنك تحديد عناصر متعددة في عمود.
بالإضافة إلى ذلك، إذا كنت تريد نسخ المحتوى أثناء سحبه، فاضغط باستمرار على مفتاح الاختيار أثناء النقر مطولاً على العنصر. سيؤدي هذا إلى إنشاء نسخة من هذا الملف الأصلي أينما قمت بإسقاطه، حتى لو كان داخل نفس المجلد.
كيفية نسخ نمط النص وتنسيقه على نظام Mac
إذا كنت تريد نسخ تنسيق النص، فهناك بعض الأوامر البسيطة التي يجب عليك تذكرها. الخيار + كمد + C سيتم نسخ نمط النص المحدد، في حين الخيار + كمد + V سيتم لصقه على أي نص محدد حديثًا. سيؤدي هذا إلى نسخ الحجم والخط وأي خط غامق أو مائل. يمكن أن يكون هذا مفيدًا جدًا عندما تريد إعادة تنسيق النص دون الحاجة إلى القيام بالحركات اليدوية لتغيير كافة الإعدادات لتتناسب مع المستند الأصلي.

