
كيفية استخدام هاتف Android أو iPhone الخاص بك ككاميرا ويب
يمكن للهواتف الذكية أن تقوم بأدوار العديد من الأجهزة الأخرى – الكاميرات، والآلات الحاسبة، وأجهزة القراءة الإلكترونية، وأجهزة التسجيل الصوتية، وكل ما تبقى – ويمكنها أيضًا القيام بمهمة مزدوجة مثل كاميرات الويب. في الواقع، هذه الوظيفة مدمجة الآن في كل من Android وiOS، لذلك أصبح استخدام الهاتف ككاميرا ويب عندما يكون متصلاً بالكمبيوتر أسهل من أي وقت مضى.
قد ترغب في القيام بذلك لعدة أسباب، ليس أقلها أنه قد لا يكون لديك بالفعل كاميرا ويب متصلة بجهاز الكمبيوتر الخاص بك. أو ربما تفعل ذلك، لكن الجودة ليست جيدة جدًا – وبالتأكيد لا ترقى إلى الجودة التي يمكن أن تقدمها الكاميرات الخلفية الموجودة على هاتفك الذكي الذي تختاره.
سنغطي هنا ما يمكنك فعله خارج الصندوق باستخدام أحدث إصدارات Android وiOS وما يمكنك فعله أيضًا بمساعدة تطبيق أو تطبيقين تابعين لجهة خارجية.
استخدام هاتف Android ككاميرا ويب
إذا كنت تريد استخدام الوظيفة المضمنة في Android لتحويل هاتفك إلى كاميرا ويب، فأنت بحاجة إلى تشغيله أندرويد 14 أو لاحقا. إذا كان هذا هو ما لديك، وكان لديك كابل USB احتياطي في متناول يديك، فكل ما عليك فعله هو توصيل هاتفك بجهاز كمبيوتر يعمل بنظام Windows أو macOS، وستكون جاهزًا تقريبًا للبدء.
اسحب لأسفل من أعلى الشاشة على هاتفك، وسترى إشعارًا يفيد بأنه يتم الشحن عبر USB. انقر على الإشعار للحصول على مجموعة مختارة من خيارات الاتصال (للربط ونقل الملفات وما إلى ذلك). ينبغي أن يكون واحدا من هؤلاء كاميرا ويب، لذا حدد ذلك لتحويل هاتفك إلى كاميرا يمكن لجهاز الكمبيوتر الخاص بك استخدامها.
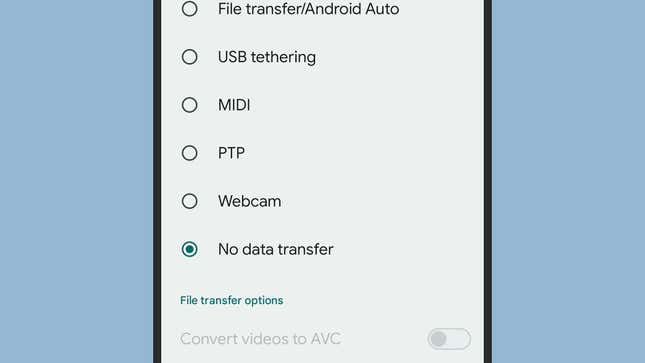
سينبثق بعد ذلك إشعار آخر — انقر عليه لتهيئة هاتفك في وضع كاميرا الويب. يمكنك اختيار ما إذا كنت تستخدم الكاميرات الخلفية أو الأمامية، على سبيل المثال، والتبديل بين أوضاع الكاميرا المختلفة (مثل Ultrawide) إذا كانت متوفرة على هاتفك. يمكنك أيضًا مشاهدة معاينة لمخرجات كاميرا الويب.
حسنًا، كل تطبيق على نظام التشغيل Windows أو macOS يمكنه استخدام كاميرا الويب سوف يتعرف الآن على هاتف Android الخاص بك باعتباره واحدًا. إذا كنت تريد اختبار ذلك، فقم بتشغيل تطبيق الكاميرا على نظام التشغيل Windows أو تطبيق FaceTime على نظام التشغيل macOS للتأكد من أن كل شيء يعمل – لاحظ أن هاتفك سيُظهر أنه يتم الوصول إلى الكاميرا عندما تكون كاميرا الويب نشطة.
استخدام iPhone ككاميرا ويب
إذا كنت تستخدم iPhone، فقد لا تتفاجأ عندما تكتشف أنه لا يمكنك استخدامه إلا ككاميرا ويب مع نظام التشغيل macOS دون اللجوء إلى تطبيقات الطرف الثالث. إنها ميزة تسمى كاميرا الاستمرارية، ويجب أن تكون قيد التشغيل دائرة الرقابة الداخلية 16 أو إصدار أحدث على هاتفك وmacOS 13 Ventura أو إصدار أحدث على جهاز Mac.
تأكد من تسجيل دخول كل من الهاتف والكمبيوتر إلى نفس معرف Apple وأن كلاهما مزود بشبكة Wi-Fi وBluetooth. توصي شركة Apple بتوصيل جهاز iPhone الخاص بك بالحامل للحفاظ على استقراره، لكن هذا ليس ضروريًا. ستعمل هذه الميزة لاسلكيًا، ولكن يمكنك توصيل جهاز iPhone بجهاز Mac باستخدام كابل إذا كنت تفضل ذلك.
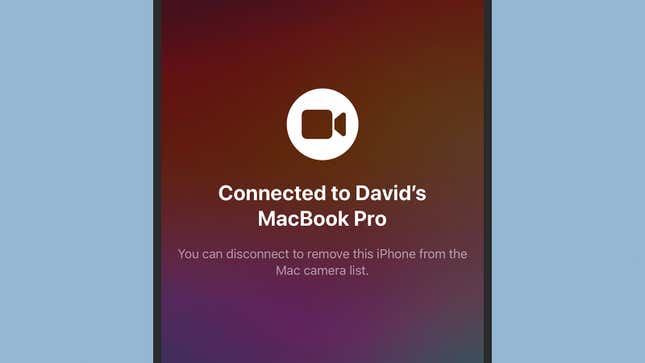
قم بإعداد كل شيء كما أوضحنا أعلاه، وسيتم تمكين Continuity Camera تلقائيًا – لا تحتاج إلى القيام بأي شيء آخر حتى يظهر جهاز iPhone الخاص بك كخيار كاميرا ويب في تطبيقات macOS الخاصة بك. باستخدام FaceTime، على سبيل المثال، افتح ملف فيديو القائمة، ويجب أن يظهر جهاز iPhone الخاص بك في القائمة.
أثناء استخدام جهاز iPhone الخاص بك ككاميرا ويب، سترى رسالة على شاشته بهذا المعنى، بالإضافة إلى خيارات يوقف أو قطع الاتصال الرابط. سيكون لديك أيضًا خيار إيقاف بث كاميرا الويب مؤقتًا من جهاز Mac الخاص بك في حالة ورود مكالمة على جهاز iPhone الخاص بك. لاحظ أنه يتم تعطيل Wi-Fi على جهاز iPhone الخاص بك إذا كنت تستخدمه لاسلكيًا ككاميرا ويب – استخدم كابلًا إذا كنت ترغب في إبقاء Wi-Fi ممكّنًا على الهاتف.
استخدام أدوات الطرف الثالث بدلاً من ذلك
إذا كانت خيارات كاميرا الويب المضمنة لا تلبي احتياجاتك — أو لم يكن لديك Android 14 — فهناك العديد من أدوات الجهات الخارجية المتوفرة للقيام بهذه المهمة نيابةً عنك. واحدة من الأفضل لنظام Android هي كامو، الذي يعمل مع كل من Windows وmacOS، ويأتي مع مجموعة من الخيارات والمرشحات ويتم التحكم فيه عبر لوحة معلومات بديهية على سطح مكتب الكمبيوتر.
ثم هناك درويدكام، والذي كان موجودًا منذ سنوات، لذلك تعلم أنه يمكنك الاعتماد عليه. مرة أخرى، لديك خيارات سلكية ولاسلكية للاتصال والعديد من الإعدادات التي يمكنك اللعب بها، على الرغم من أنها ستعمل فقط على نظام التشغيل Windows (لذلك فهي ليست خيارًا لأجهزة Mac). إحدى الإضافات التي تحصل عليها مع هذا التطبيق هي القدرة على الوصول إلى موجز كاميرا الويب عبر الويب. يمكنك أيضا الحصول على درويدكام لنظام التشغيل iOS.
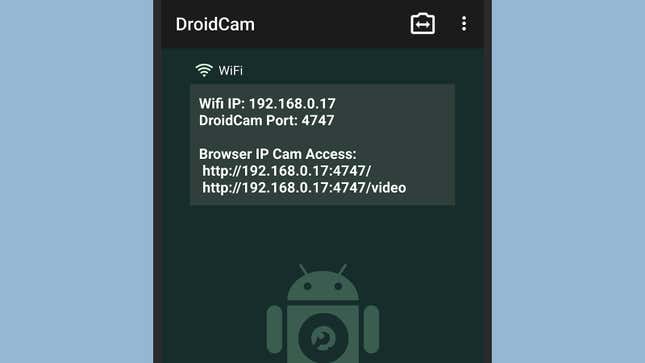
إذا كنت تستخدم جهاز iPhone، فإن أحد أفضل تطبيقات الطرف الثالث التي صادفناها هو EpocCam. إنه حقًا سهل الاستخدام، وسيعمل لاسلكيًا أو عبر كابل USB، ويعمل مع نظامي التشغيل Windows وmacOS أيضًا. يجلب التطبيق أيضًا عددًا من الميزات المفيدة ويقوم بتصفيتها، بما في ذلك خيار طمس الخلفية إذا كنت تفضل عدم ظهور منزلك غير المرتب في بث الفيديو الخاص بك.
خيار آخر هو iVCam، على الرغم من أنه يمكنه فقط توصيل جهاز iPhone الخاص بك بأجهزة كمبيوتر تعمل بنظام Windows، لذا فهو لا يغطي أجهزة Mac. تغطي الخيارات هنا خلاصات الفيديو والتقاط الصور الثابتة، ويمكنك ضبط فيديو كاميرا الويب بطرق مختلفة. يمكنك أيضًا تشغيل موجزات متعددة (باستخدام كاميرات مختلفة، على سبيل المثال) من نفس الهاتف.
اكتشاف المزيد من موقع دبليو 6 دبليو
اشترك للحصول على أحدث التدوينات المرسلة إلى بريدك الإلكتروني.
