
9 نصائح وحيل للحصول على المزيد من الفكرة
فكرة يجمع بين تدوين الملاحظات وإدارة المشاريع، وقد اكتسب العديد من المعجبين بسبب واجهته البديهية والمفتوحة والمرنة – يمكن أن يكون في الأساس أي شيء تريده، مما يمنحك لوحة ويب لتضع بصمتك الخاصة عليها. سواء كنت قد بدأت للتو في استخدام Notion أو كنت تستخدمه لسنوات، فمن المفترض أن تمكنك هذه النصائح والحيل من رفع مستوى إنتاجيتك داخل التطبيق.
يمكنك الوصول إلى Notion على الويب، أو من خلال عميل سطح المكتب، أو من خلال تطبيق الهاتف المحمول. من أجل التبسيط، سنشرح هذه النصائح عبر تطبيق الويب Notion، ولكن الميزات نفسها متوفرة في التطبيقات الأخرى أيضًا – فقد تعمل بشكل مختلف قليلاً أو تكون في موقع مختلف في الواجهة.
1) قم بإسقاط التضمينات في Notion
يمكنك تضمين المزيد من المحتوى في Notion أكثر مما كنت قد أدركته: انقر فوق + (زائد) أيقونة على سطر جديد، ثم تضمين. الصق عنوان URL المدعوم، ثم حدد تضمين الرابط– يمكن بعد ذلك تغيير حجم التضمين وتغيير موضعه حسب الحاجة. يمكنك أيضًا تضمين الملفات (مثل الملفات الصوتية أو ملفات PDF أو مقاطع الفيديو) التي تم تحميلها من جهاز الكمبيوتر الخاص بك عبر رفع فاتورة غير مدفوعة.
هذه ليست قائمة شاملة، ولكن يمكنك تضمين محتوى من Canva وFacebook وInstagram وGiphy وGithub وGoogle Maps وLinkedIn وPinterest وReddit وSlideshare وSpotify وTikTok وVimeo وYouTube. يمكن إضافة التعليقات والتسميات التوضيحية إلى التضمينات، ويمكن استبدالها أيضًا: انقر على النقاط الثلاث الموجودة على التضمين (أعلى اليمين)، ثم يستبدل.
2) إعادة المحتوى المحذوف
لا داعي للذعر إذا قمت بحذف شيء ما في Notion وقررت لاحقًا أنك تريد استعادته: انقر على النقاط الثلاث في الجزء العلوي الأيمن من أي صفحة، ومن القائمة يمكنك النقر فوق الغاء التحميل (للرجوع خطوة)، تاريخ الصفحة (للاطلاع على قائمة أكثر شمولاً بالتغييرات الأخيرة)، أو إظهار الصفحات المحذوفة (لاستعادة الصفحات الكاملة التي قمت بمسحها).
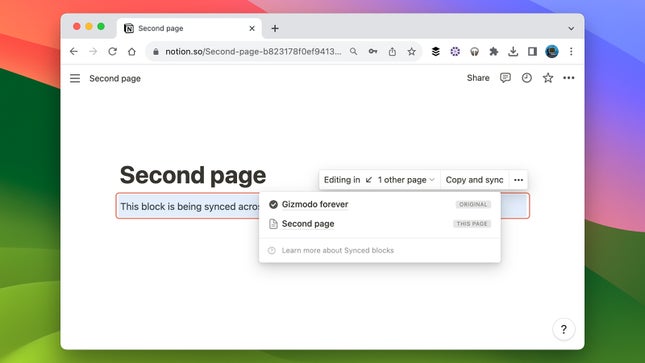
3) مزامنة الكتل عبر Notion
يمكنك مزامنة كتل المحتوى عبر مواقع متعددة في Notion، الأمر الذي له فائدة واضحة تتمثل في أنك تحتاج فقط إلى تحديث المحتوى في مكان واحد – يتم بعد ذلك نسخ أي تعديلات تجريها عبر جميع المواقع الأخرى التي يوجد بها الكتلة. يعد هذا مفيدًا إذا كنت تريد الحصول على نفس النص المعياري في أعلى جميع منشورات مدونة Notion الخاصة بك، على سبيل المثال.
لنسخ كتلة ومزامنتها، حددها ثم اضغط على السيطرة + C (ويندوز) أو كمد + ج (ماك). توجه إلى الموقع الجديد، اضغط السيطرة+V (ويندوز) أو كمد+V (نظام التشغيل MacOS)، ثم حدد لصق ومزامنة. يتم تحديد الكتل التي تمت مزامنتها باللون الأحمر، وإذا قمت بتحديد أي منها، فستحصل على خيارات منبثقة لرؤية المواقع الأخرى حيث تتم مزامنة الكتلة، وإزالة رابط المزامنة.
4) يتم العثور عليك على شبكة الإنترنت
يمكن الاحتفاظ بصفحات Notion خاصة، أو مشاركتها بين مجموعة محددة من الأشخاص، أو جعلها عامة على الويب حتى يتمكن أي شخص من العثور عليها عبر الروابط ومن خلال محركات البحث: إذا كانت لديك صفحة تريد جعلها عامة، فانقر على يشارك (أعلى اليمين) وبعد ذلك ينشر. وفي الوقت نفسه، يمكنك اختيار ما إذا كان يمكن تحرير الصفحة والعثور عليها من خلال البحث.
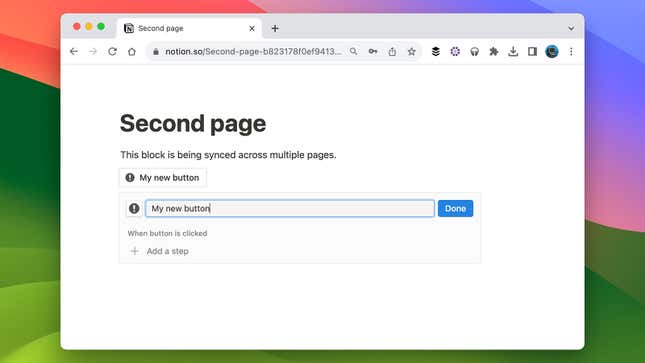
5) قم ببناء الأزرار الخاصة بك
الأزرار الموجودة داخل Notion هي طرق لإكمال المهام الروتينية، ويمكنك استخدامها بعدة طرق مختلفة. ربما تكون أسهل طريقة لفهم ما هو ممكن معهم هي البدء في إنشائها — انقر فوق + (زائد) على سطر جديد، ثم اختر زر من القائمة. قم بتسمية الزر الخاص بك وأيقونة أو رمز تعبيري للتعرف عليه في الصفحة.
أسفل اسم الزر، يمكنك إضافة سلسلة من الخطوات التي يتم تنفيذها عند النقر فوق الزر. يمكنك إضافة أي نوع من كتلة محتوى Notion أعلى الزر أو أسفله، ويمكنك إضافة صفحات جديدة إلى قاعدة بيانات Notion التي أنشأتها، ويمكنك تحرير الصفحات في قاعدة بيانات Notion. يمكن إعادة ترتيب كل هذه الخطوات وإزالتها وتكرارها حسب الحاجة.
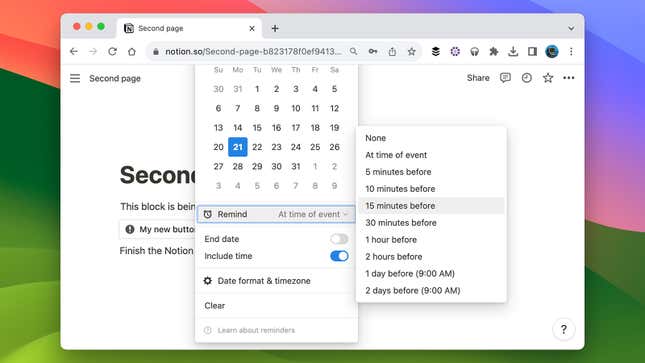
6) قم بإعداد التذكيرات في Notion
يمكن أن تكون التذكيرات طريقة مفيدة للعودة إلى مهمة تحتاج إلى القيام بها، ويمكنك وضعها في أي مكان تريده تقريبًا: اكتب “@remind” في سطر لإنشاء تذكير، أو إضافة وقت، أو تاريخ، أو كلاهما، ويمكنك تعديل التوقيت وإعدادات التذكير الأخرى بعد إنشائها. تأخذ التذكيرات شكل إشعارات داخل Notion.
7) استيراد المحتوى إلى Notion
إحدى الطرق التي يمكنك من خلالها توفير بعض الوقت في إنشاء صفحات Notion هي استيراد محتوى من مكان آخر – يتم دعم مجموعة واسعة من التنسيقات، بدءًا من مستندات Word وحتى لوحات Trello. للبدء، انقر فوق يستورد من قائمة التنقل اليمنى، ثم اختر نوع البيانات التي ترغب في إضافتها إلى إحدى صفحاتك الحالية.
على سبيل المثال، قد ترغب في القيام بالجزء الأكبر من كتابة النص وتحريره في محرر مستندات Google على الويب، ثم استيراده عبر Notion. أو ربما لديك جداول بيانات بتنسيق CSV، والتي يمكن بعد ذلك نقلها ببضع نقرات. فهو يمنحك الكثير من المرونة فيما يتعلق بإنشاء المحتوى إلى جانب إدخاله مباشرة في أحد تطبيقات Notion.
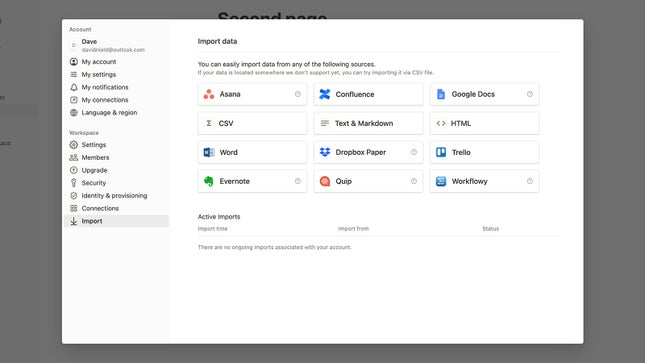
8) قم بتغيير كيفية بدء Notion
يمكنك اختيار الصفحة التي تراها عند تحميل Notion لأول مرة، تمامًا كما يمكنك اختيار الصفحة الأولى التي تظهر عند فتح متصفح الويب الخاص بك. انقر الإعدادات والأعضاء من جزء التنقل الأيمن، إذن اعداداتي: يمكنك اختيار أي منهما آخر صفحة تمت زيارتها أو أعلى الصفحة في الشريط الجانبي من القائمة المنسدلة بجوار عنوان فتح عند البداية.
9) احصل على بعض المساعدة من الذكاء الاصطناعي
الذكاء الاصطناعي التوليدي موجود في كل مكان الآن، بما في ذلك داخل Notion. يمكنك استخدامه للتوصل إلى أفكار، وتلخيص المحتوى الموجود، وصياغة أجزاء من النص، وإصلاح الأخطاء الإملائية والنحوية، والترجمة بين اللغات، والمزيد – على الرغم من أن Notion تنصح بأن تقنية الذكاء الاصطناعي لا تزال قيد التطوير، و قد يخرج معلومات غير دقيقة في بعض الأحيان.
انقر على + (علامة زائد) لإنشاء سطر جديد، ثم اكتب اضغط فضاء لإظهار خيارات الذكاء الاصطناعي. تشمل خياراتك تحسين الكتابة, جعل أقصر, جعل أطول, تبسيط اللغة، و وضح هذا، أو يمكنك ببساطة إعطاء Notion AI بعض الإرشادات حول ما تريد – بضع مئات من الكلمات حول ما يمكن أن يساعدك فيه Notion AI، على سبيل المثال.
اكتشاف المزيد من موقع دبليو 6 دبليو
اشترك للحصول على أحدث التدوينات المرسلة إلى بريدك الإلكتروني.